
Excise Tax

A service allow in the taxpayer to notify the GTA of his intention to export or re-export Excisable Goods.
- To be registered with the selective tax.
- Fill out the service form.

Log in through the Dhareeba portal, where you will be directed to the national authentication system.

Click on the "Requests" icon from the dashboard

Click on the “Export/Re-export Selective Goods” feature, and then click on the “Create” button.

The taxpayer must read the instructions and then click on the “Start Now” button to continue.

The taxpayer will move to the “Storage Details” stage to specify the expected export date / destination country / warehouse and warehouse details, then click on the “Save” button

Clicking on the “Continue” button to move to the “Commodity Details” stage to fill in the details of the goods to be exported or re-exported, as well as the payment details. The system provides two options for entering details, either according to the type of commodity or according to the SKU code.

Go to the "Additional Information" screen to add any notes and attach additional documents.

Go to the "Summary" screen to review the notification details. If you want to make any changes, you must click on the "Modify" button.

After reviewing the details, click on the “Continue” button to go to the screen declaring the validity of the information to read all the terms and conditions through the “Terms and Conditions” link.

After agreeing to the terms and conditions and clicking on the checkbox “I acknowledge that the information included in this request is true and correct,” click on the “Submit” button, and a receipt confirmation screen will appear that includes a reference number that the taxpayer will be able to u
- To be registered with the selective tax.
- Fill out the service form.

Log in through the Dhareeba portal, where you will be directed to the national authentication system.

Click on the "Requests" icon from the dashboard

Click on the “Export/Re-export Selective Goods” feature, and then click on the “Create” button.

The taxpayer must read the instructions and then click on the “Start Now” button to continue.

The taxpayer will move to the “Storage Details” stage to specify the expected export date / destination country / warehouse and warehouse details, then click on the “Save” button

Clicking on the “Continue” button to move to the “Commodity Details” stage to fill in the details of the goods to be exported or re-exported, as well as the payment details. The system provides two options for entering details, either according to the type of commodity or according to the SKU code.

Go to the "Additional Information" screen to add any notes and attach additional documents.

Go to the "Summary" screen to review the notification details. If you want to make any changes, you must click on the "Modify" button.

After reviewing the details, click on the “Continue” button to go to the screen declaring the validity of the information to read all the terms and conditions through the “Terms and Conditions” link.

After agreeing to the terms and conditions and clicking on the checkbox “I acknowledge that the information included in this request is true and correct,” click on the “Submit” button, and a receipt confirmation screen will appear that includes a reference number that the taxpayer will be able to u
Error! Please Try Again.





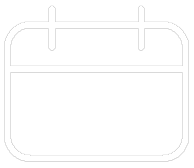









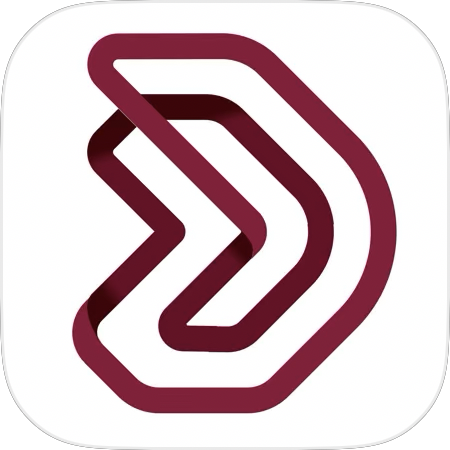


Your feedback has been submitted